VRCSDK3 to VCC アバタープロジェクトの移行作業メモ
VRChatアバターのプロジェクトを VRCSDK3 から VCC環境へ移行した際の手順メモです。
背景
We’re planning to distribute all SDK updates solely via the VRChat Creator Companion starting in 2023.
Please migrate your projects to VCC soon.
https://docs.vrchat.com/docs/vrchat-202231p2
VRChat Creator Companion (VCC) に移行しましょう。
公式手順リンク
公式な移行手順は https://vcc.docs.vrchat.com/vpm/migrating 参照してください。
以降は 2022/11/06 時点で↑を参考に実施した記録です。
手順メモ
環境
- アバター: 【オリジナルVRChat向けアバター】くれな ver1.2 改変
- 移行元のSDK:
VRCSDK3-AVATAR-2022.07.26.21.45_Public.unitypackage - 導入しているツール
- VRC睡眠システム v3.0.0
プロジェクトのバックアップ
プロジェクト全体をzip圧縮し、ローカルと個人クラウドへ保存しておきました。
(私はプロジェクトファイルをgitで管理しているので、リモートへのpushも行いました。)
※VCCの機能でバックアップすることも可能ですが、この機能によるバックアップファイルには、プロジェクト本体以外のファイル(.gitなど)が含まれないようでした。
移行手順
- VCCをインストール
- https://vrchat.com/home/download の
Download the Creator Companionから導入しました。
- https://vrchat.com/home/download の
- VCCを起動
- VCCの
ADDから、移行対象のプロジェクトを選択 - リストに追加されたプロジェクトを選択(ここでは
Kurena-modded)
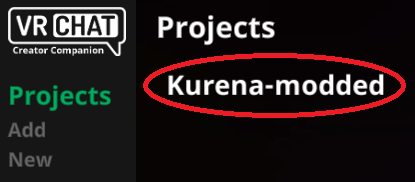
Migrateをクリック
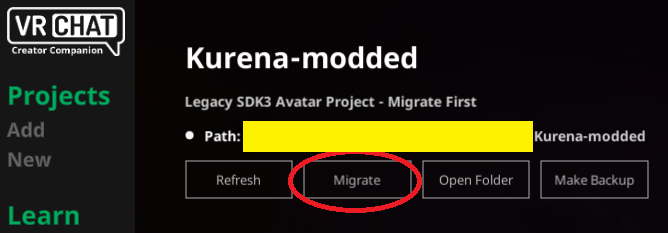
- 移行方式を選択
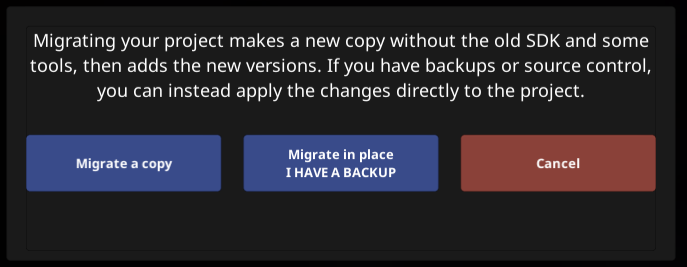
- 旧プロジェクトの併用はしない、git等のバージョン管理を使用している という理由から
Migrate in placeを選択しました。 - 旧プロジェクトを併用する場合は
Migrate a copyを選ぶと良さそうです。
- 旧プロジェクトの併用はしない、git等のバージョン管理を使用している という理由から
- 移行処理の完了を待つ(元の画面に戻り、画面下に
Sucessfully Migrated ...が出れば成功の模様 ) - (git等で管理している場合)
差分をコミットしておく Open Projectをクリックしてプロジェクトを開く- (optional) Blueprint ID を更新する
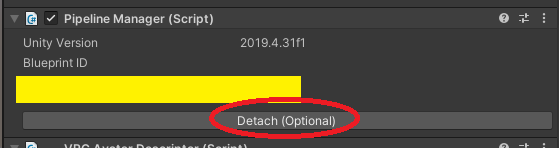
- 必須ではありませんが、念のため既存アバターの置換を避けたかったので、Blueprint ID を更新しました。
- アバターをアップロードし、VRChat内で動作確認する
- 移動 : 前後左右・ジャンプ
- 姿勢 : 立ち・しゃがみ・伏せ・AFK
- ハンドジェスチャー関連
- PhysBones や Contacts
- Expression Menu
- アバター及びオブジェクトの見た目(シェーダー周り)
- その他、視線やリップシンクなど
- (optional / 移行時に
Migrate in placeを選んだ場合)
Unity Hubを開き、Remove project form listを行う- 今後プロジェクトを開く際には、Unity HubではなくVCC経由になります。
以上の手順で移行できました。
